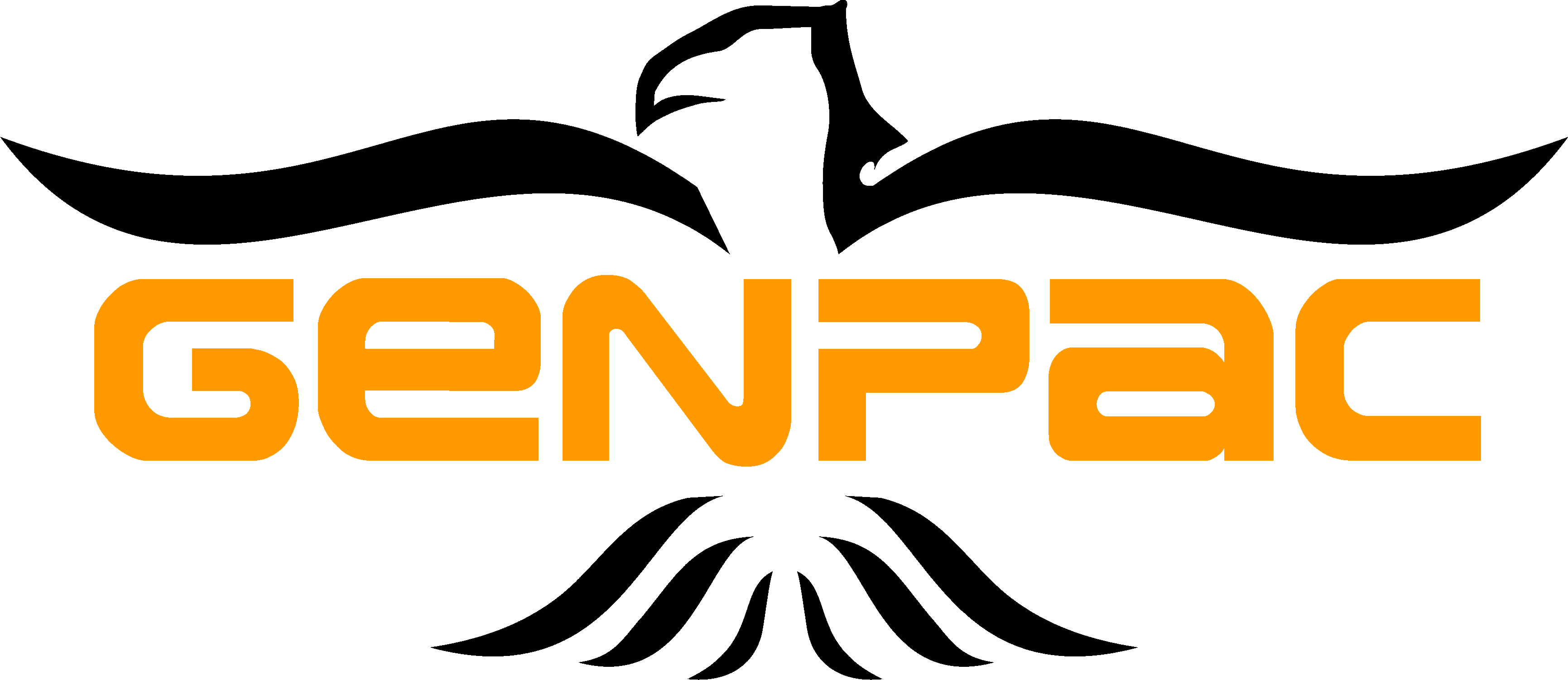Nesse tutorial será ensinado como baixar e instalar o anydesk que é uma alternativa de acesso remoto ao Team Viewer.
1 – Acessando o site
1.1 Via Docs
Acesse o site por meio do docs: www.anydesk.com/pt . Você poderá pular para 2ª etapa do tutorial que consiste no download do projeto.
1.2 – Acessando por meio do navegador
Primeira coisa a se fazer é conseguir acessar o site, para isso teremos que abrir o navegador de internet da sua preferência e pesquisar o nome Anydesk.
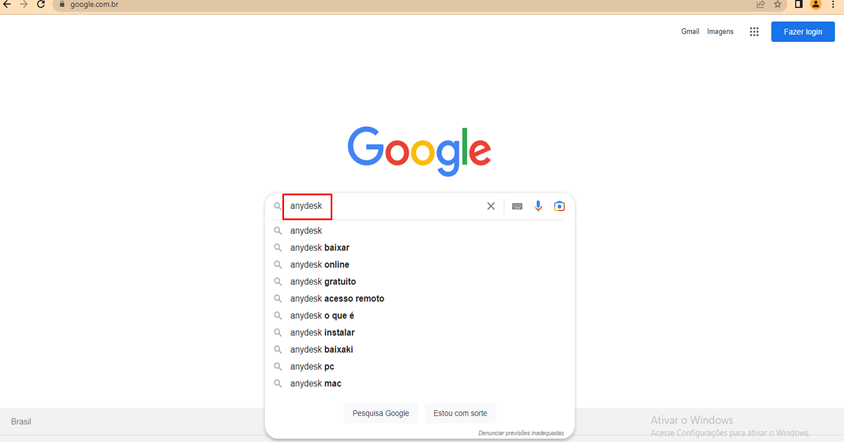
Imagem 01: Pesquisa de anydesk pelo navegador
Com o nome Anydesk selecionado, irão aparecer várias opções de sites para download, mas sempre se atentar a opção que está selecionando para que não haja chance de abrir uma opção com link mal intencionado. O site oficial do anydesk é o www.anydesk.com/pt.
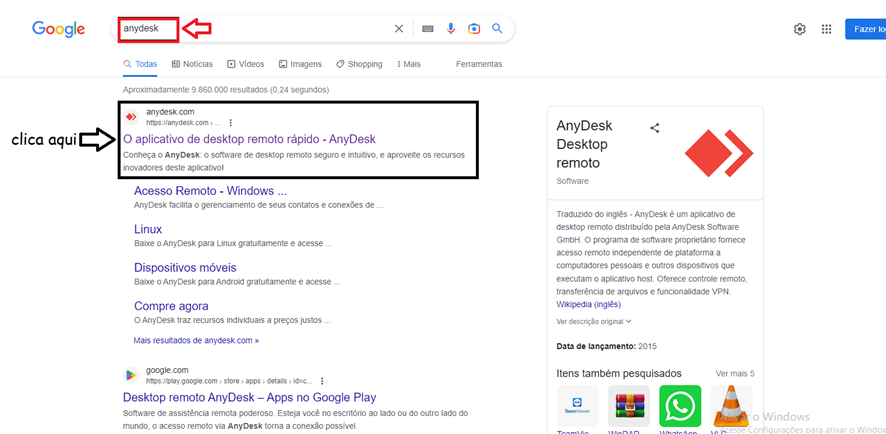
Imagem 02: Selecionando a opção do site oficial
2 – Baixando pelo site oficial
2.1 Baixando pela primeira vez
Primeiro passo a se fazer é verificar se o link que foi clicado está correto, verificando que ele é o site oficial. Você irá selecionar a opção Baixe Agora que está indicada e apontada na imagem 03.
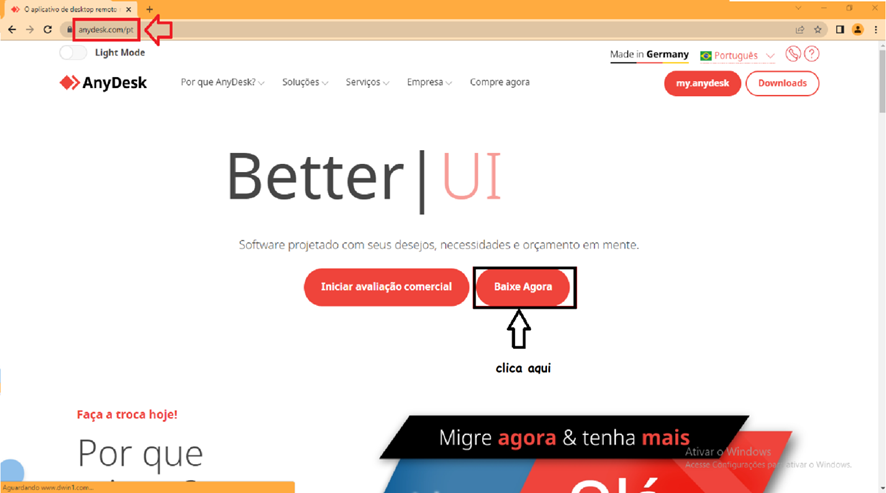
Imagem 03: Baixando o anydesk
Você será redirecionado a uma nova aba que mostrará que o anydesk foi selecionado para baixar, após alguns segundos no canto inferior esquerdo estará indicado que o aplicativo do anydesk foi baixado.
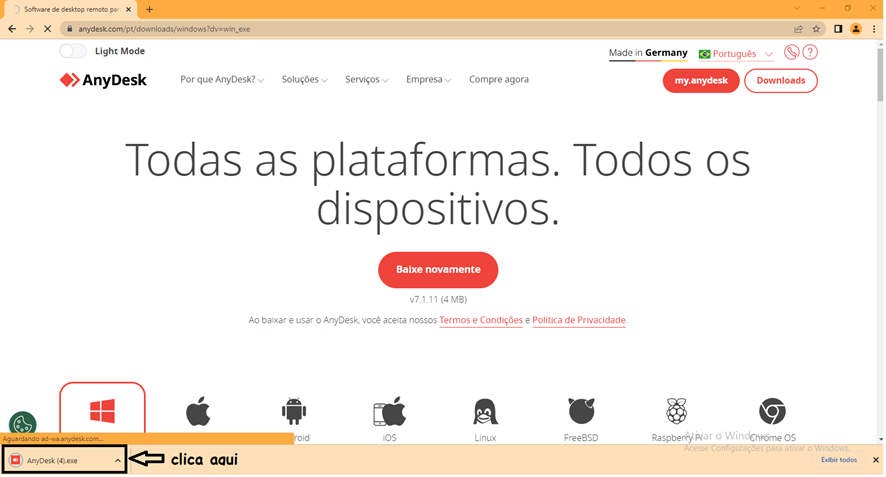
Imagem 04: Instalador do Anydesk
2.1.1 Baixando novamente
Caso não tenha aparecido como é apresentando na imagem anterior, você terá que clicar em baixar novamente como é apresentando na imagem 05. Aguardando uns segundos ele indicará que o anydesk foi baixado como na imagem 04.
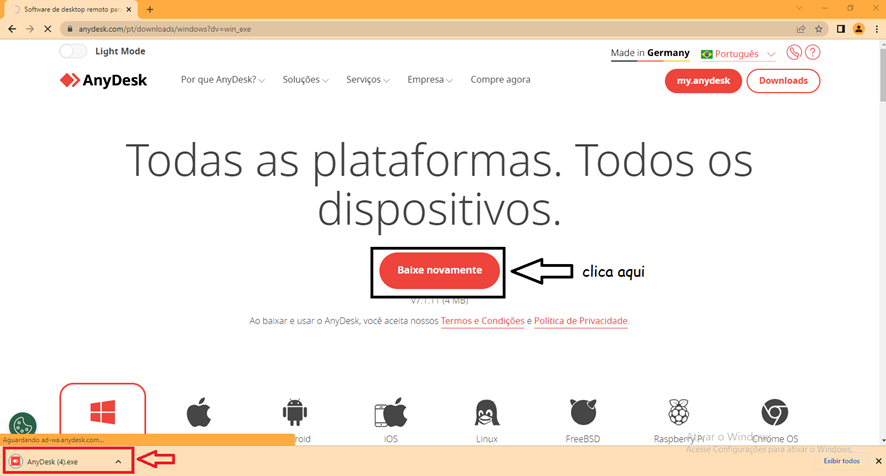
Imagem 05: Baixando novamente
3 – Abrindo o anydesk
Ao clicar no aplicativo como foi descrito na imagem abaixo, ele irá abrir o aplicativo do anydesk e será definido um ID que é o identificador único que será a partir desse número que o técnico conseguirá acessar o seu computador remotamente.
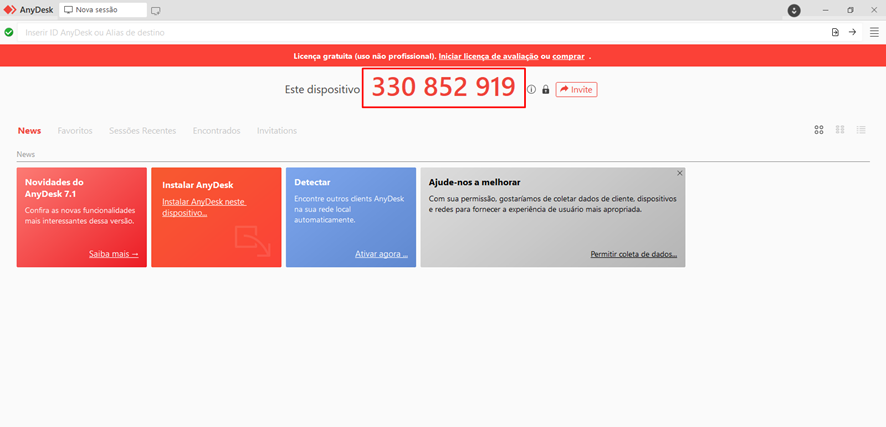
Imagem 06: Abrindo pela primeira vez