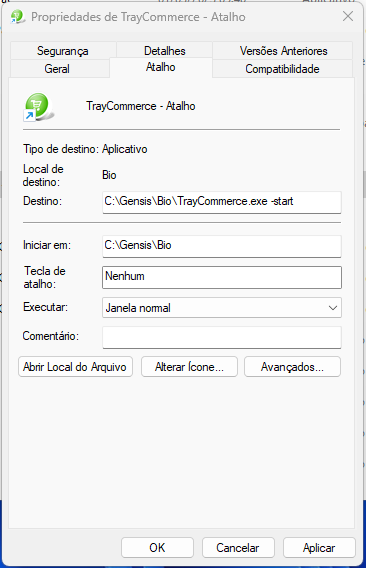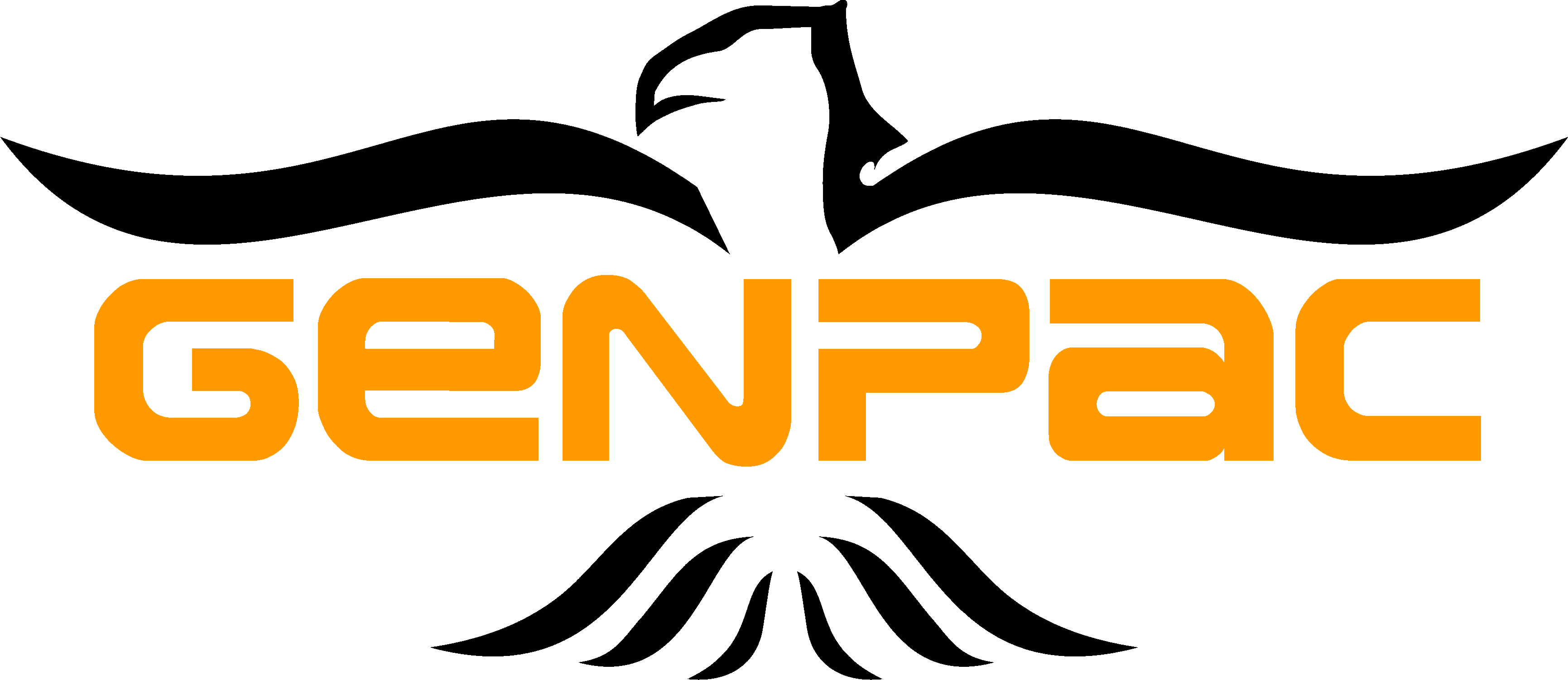Para sincronizar o cadastro de produtos com o Bling, é necessário seguir os passos abaixo:
Configurando Arauto Integração
1 – Envie para o diretório “C:\Gensis\Bio\” o aplicativo “ArautoIntegracao.exe” e realize a configuração geral, colocando as informações do banco de dados e ativando a opção do “Bling”, Salve a configuração.
2 – Clique na aba “Bling” para realizar as configurações referente a integração.
*Na imagem acima, estão numerados os campos na ordem de ação necessária.
3 – Preencha os campos Client Id (1) e Client Secret (2) com as informações a abaixo:
Client ID
74fafb6072c5ce1ccc12913ec8d066cbb6d8be85
Client Secret
e1e3cc489f543a796f6c69e7ae67ed613c16f8f61745475ea4c966b5e3fe
4 – Envie para o cliente o link do convite do aplicativo de integração, para autorização da comunicação da integração.
Ao clicar sobre o link do convite, será necessário o cliente efetuar login no bling com a conta da loja, e em seguida aparecerá uma mensagem de autorização. Ao realizar a autorização, será redirecionado o para a site da genpac contendo na url um code válido por alguns minutos.
Exemplo: www.genpac.com.br/code=000000000000000&state=00000000000000000
Copie apenas o code da url, e clique sobre o botão Autenticação (3) no aplicativo ArautoIntegração.exe.
Informe o code no campo que será solicitado ao clicar no botão.
Será gerado automaticamente as informações nos campos Access Token e Refresh Token.
Sincronismo inicial
1 – Clique no botão Listar produtos e associar (4) se já houver produtos cadastrados na bling que queira sincronizar com os códigos já cadastrados no sistema Arauto, isso evita que ao enviar os produtos, duplique na bling produtos já cadastrados, caso não tenha nenhum produto na bling, não é necessário esta ação.
2 – Clique no botão Enviar produtos (5) para enviar todos os produtos do cadastro ativos com a opção “Sincroniza loja virtual”. Esta opção cadastra e atualiza os produtos na Bling. Nesta opção são enviado seguintes campos:
Id, Código de barras, Nome do produto, Unidade, Preço de venda.
3 – Clique no botão Obter depósitos (6) para obter o id do depósito geral, sem ele não é possível enviar o estoque.
4 – Clique no botão Enviar estoque (7) para que seja possível enviar o estoque dos produtos enviados.
Conclusão
Após todos os passos anteriores serem seguidos, está concluída a integração.
Para que a integração funciona de forma automática, na aba Status, clique em Iniciar serviço.
3 – No cadastro de produtos, selecione os produtos em que deseja sincronizar com a plataforma do Bling, clique na aba Informações do produto, altere o parâmetro Sincroniza loja virtual para Sim como na imagem abaixo.
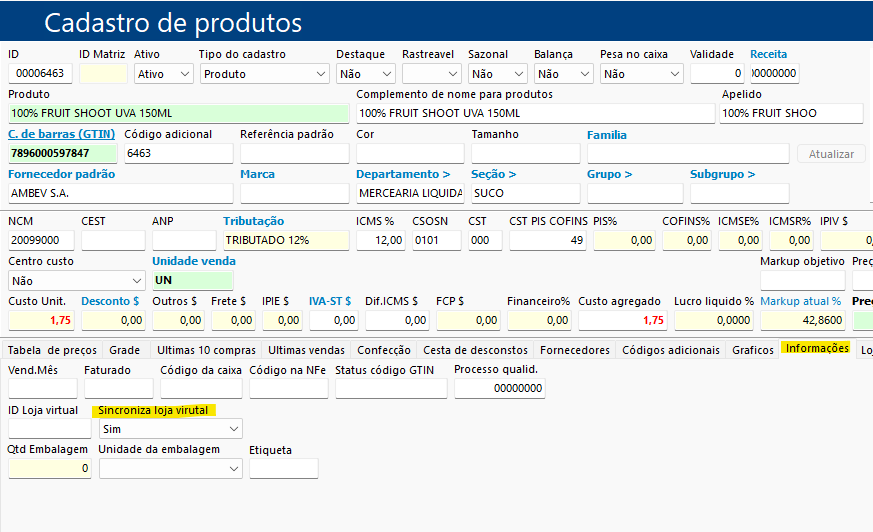
O Módulo ArautoIntegração deve estar sempre aberto e com serviço iniciado, e de 5 em 5 minutos o sistema irá enviar os dados com a plataforma.
O sistema somente irá enviar os dados dos produtos indicados no cadastro de produto como Sincroniza loja virtual.
Para que o módulo ArautoIntegração.exe já inicie o serviço ao abrir o aplicativo, modifique o atalho da aplicação com o parâmetro -start como na imagem abaixo.