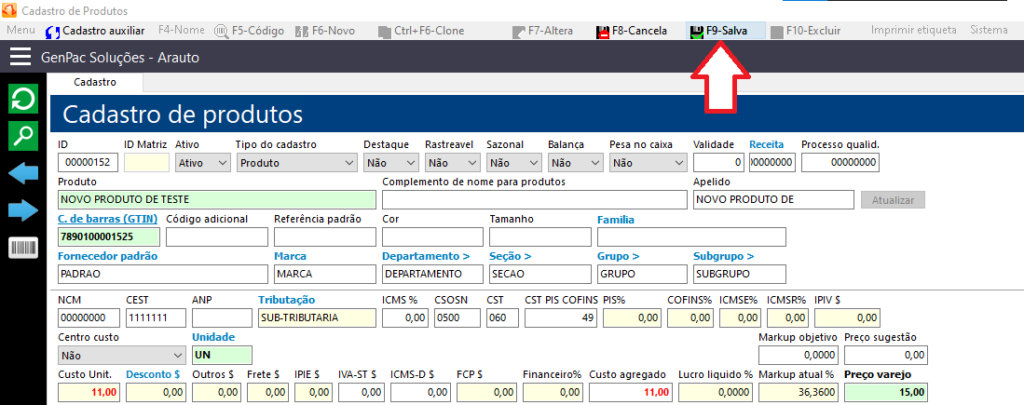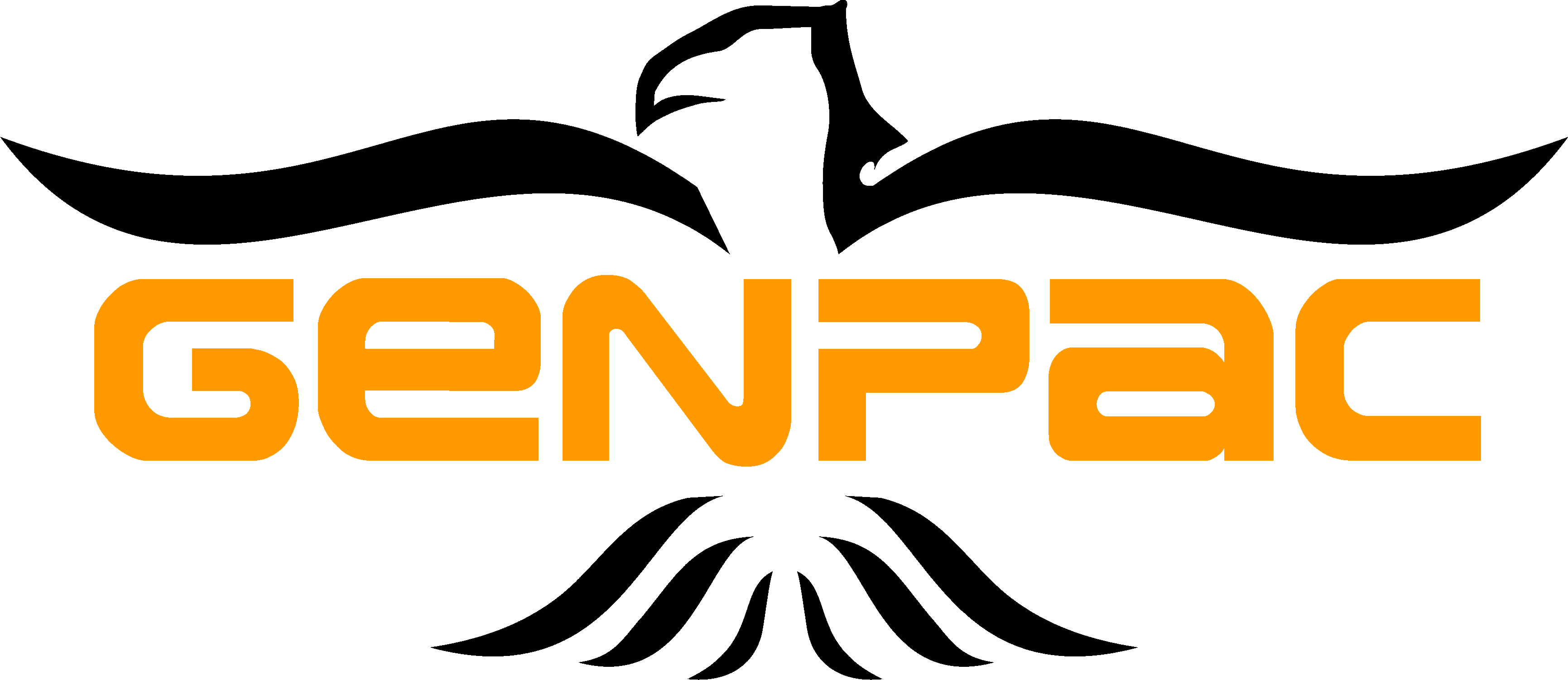O cadastro de produtos possui outras funções além de ter itens para vender. Através do cadastro de produtos, podemos organizar para fazer futuras verificações nos relatórios de vendas por grupo e/ou departamento assim como alinhar a tributação aplicada ao item para evitar multas ou geração de imposto extra sobre as vendas.
Ao cadastrar um produto, podemos fazer de algumas formas, umas mais práticas que as outras, que evitam um retrabalho desnecessário.
Abaixo seguem algumas formas de alimentar seu cadastro de produtos.
Cadastro manual
Ao entrar no sistema, ArautoGER, vá em Produtos na lateral direita para entrar no módulo de cadastro de produtos.
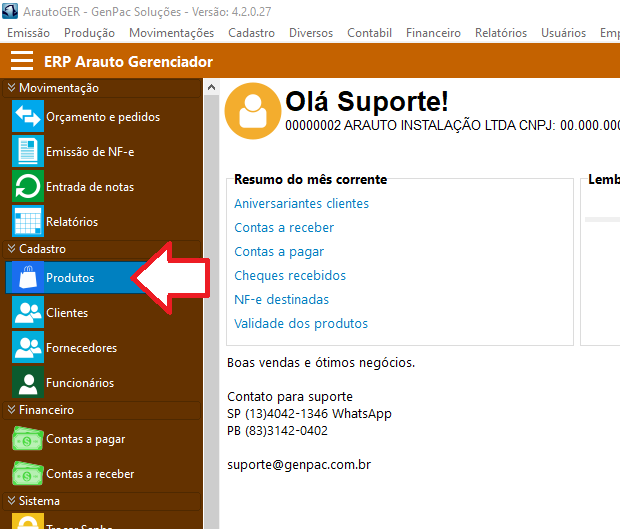
No módulo de cadastro de produtos vamos em F6-Novo, para adicionar um produto do zero.
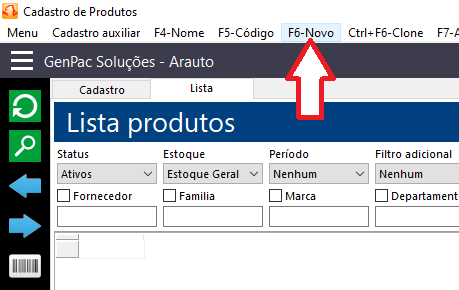
Para cadastrar um novo produto, alguns campos serão necessários. Esses campos serão solicitados assim que iniciar um novo cadastro. São eles:
Departamento, Seção, Grupo e Subgrupo.
Como cadastrar departamentos?
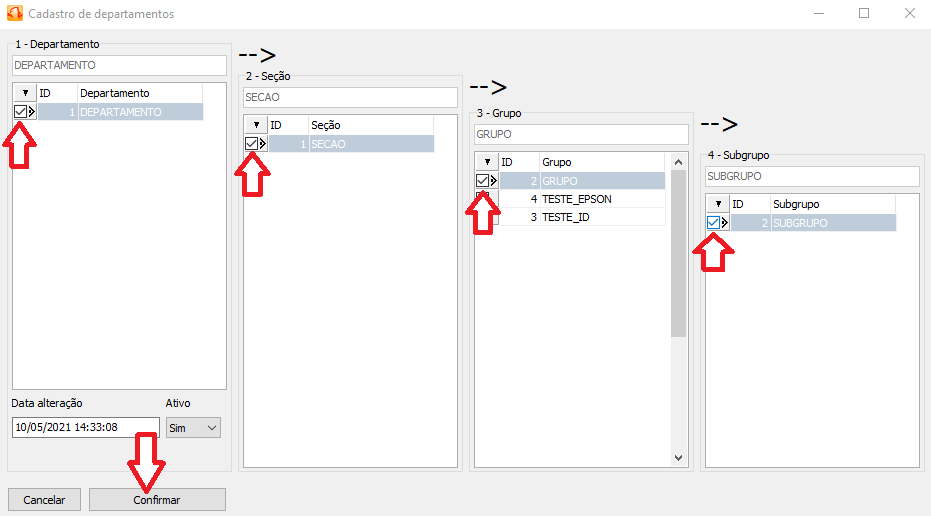
Tributação do item (Verifique na Nota Fiscal de Compra, Com o contador e/ou em Sites específicos sobre tributações)

Unidade que esse item será vendido (UN, KG, MT, PR, PC, etc)
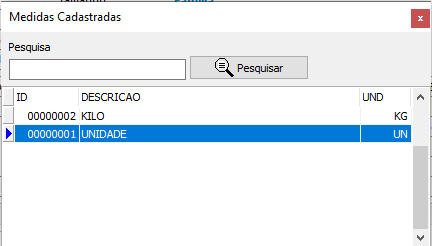
Após selecionar os dados a cima, o cadastro do produto será aberto para ser editado. Alguns campos são obrigatórios para realizar o cadastro do produto. Sem o preenchimento desses campos o sistema não permitirá que o cadastro seja salvo. Os campos obrigatórios são:
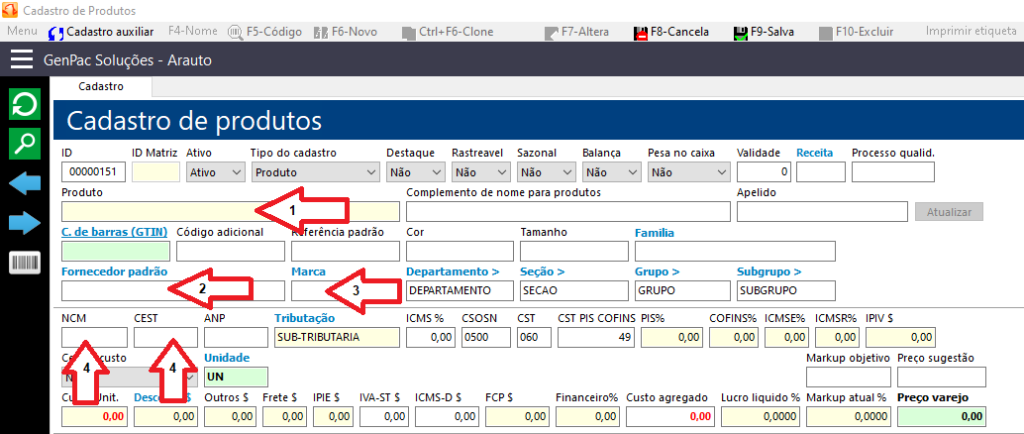
(1) – Produto (Será o nome do produto a ser cadastrado)
(2) – Fornecedor padrão (Quem forneceu esse produto. Clicar duas vezes no campo para selecionar o Fornecedor)
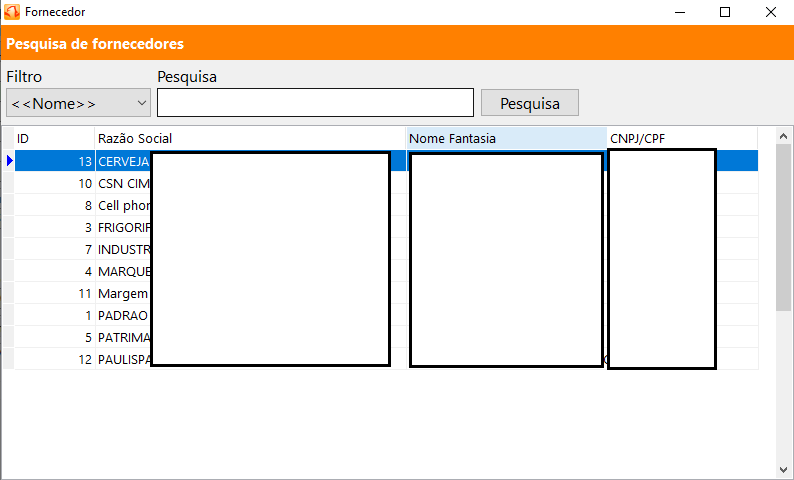
(3) – Marca (A marca ao qual esse produto está relacionado. Clicar duas vezes no campo para selecionar a Marca)
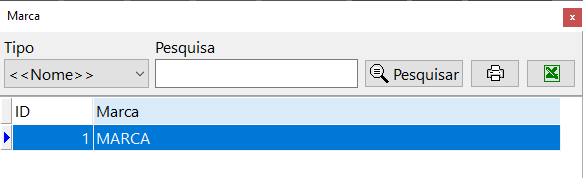
(4) – NCM (Nomenclatura Comum do Mercosul) e CEST (Código Especificador da Substituição Tributária) (Ambos podem ser pesquisados em sites específicos ou consultados com o contador. Clicando duas vezes nos campos abrirá telas de pesquisa)
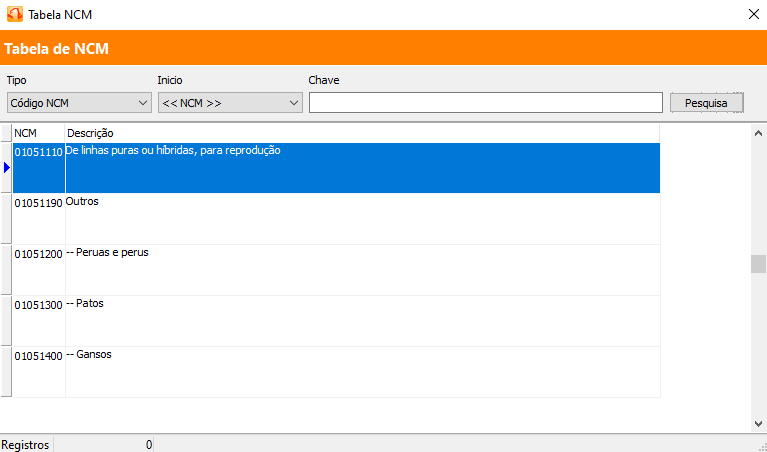
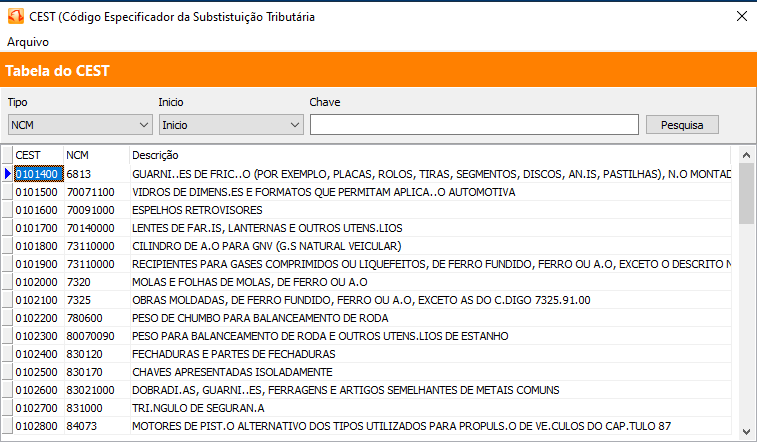
Agora, será preciso inserir no cadastro:
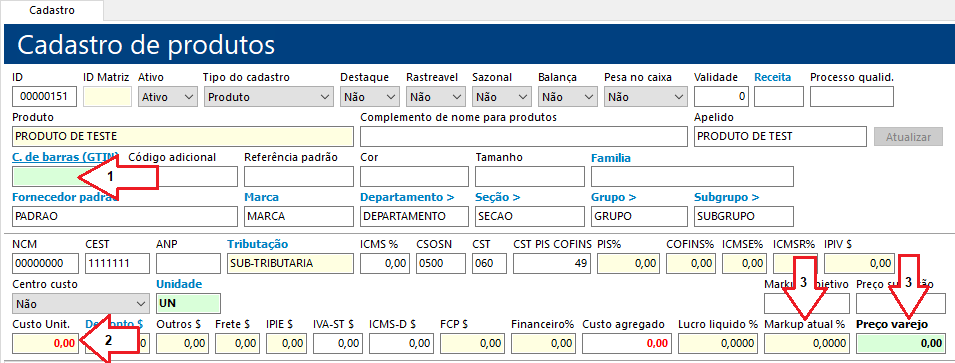
(1) – Código de Barras do produto (Esse é o código que será utilizado para que o produto seja passado no leitor de código de barras do caixa e das demais pesquisas. Caso deixe esse campo vazio, o sistema irá gerar um código de barras automaticamente)
(2) – Custo Unitário do produto (Sempre é recomendado colocar um valor aproximado para que seja calculado o preço de venda)
(3) – Preço Varejo/Markup (É o preço que o produto será vendido, seja por um valor fixo ou através de uma margem em porcentagem)
Para finalizar o cadastro, basta pressionar F9-Salva
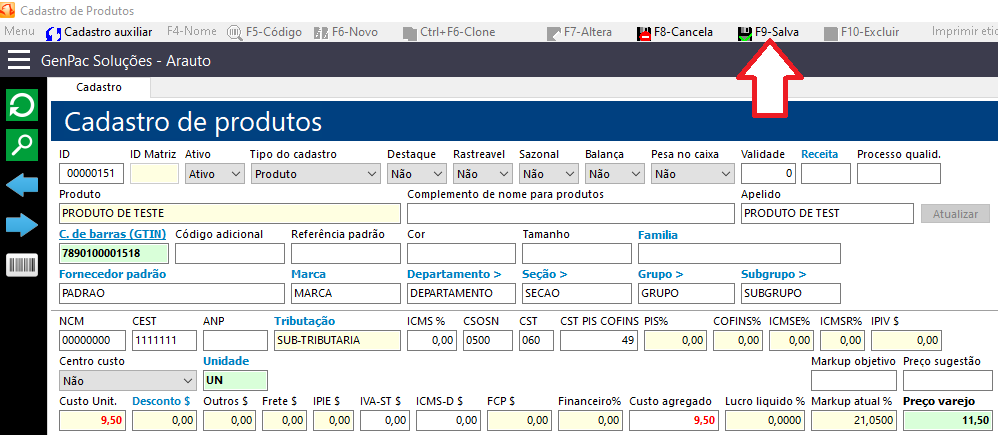
Clonando produtos do cadastro
Quando já possui-se um cadastro previamente alimentado, não há necessidade de realizar todo o processo de cadastro para adicionar um novo item.
Caso precise cadastrar um novo produto, mas em seu cadastro já existam itens similares, pode-se efetuar o clone desse produto. Ao clonar um produto já cadastrado, informações como Fornecedor, Marca, Departamento, Grupo, Subgrupo, Tributação, NCM, CEST, Preço de Compra e Preço de Venda (Preço Varejo) já serão trazidas para o novo cadastro, evitando, assim, um retrabalho e otimizando o tempo.
Para realizar o procedimento de Clonar um Produto, segue a baixo o passo-a-passo:
ArautoGER > Cadastro de Produtos
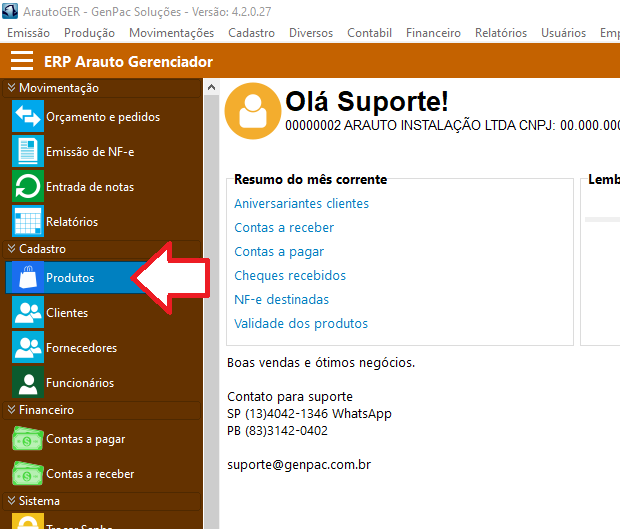
Na aba Lista, pesquise um produto similar ao que será cadastrado e clique duas vezes sobre o produto desejado para abrir seu cadastro.
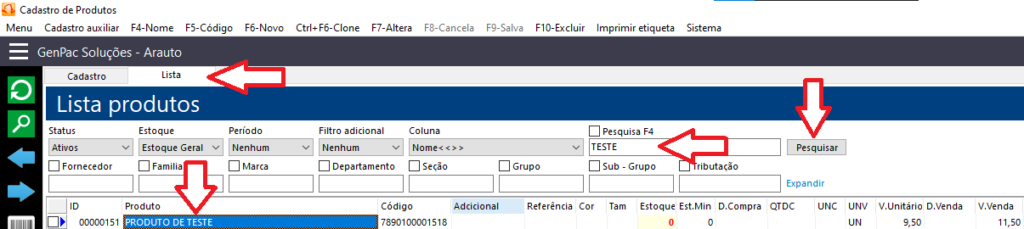
Com o cadastro do produto aberto, pressione Ctrl+F6-Clone para criar um cadastro idêntico (Note que o ID e o Código de barras já irão alterar automaticamente).
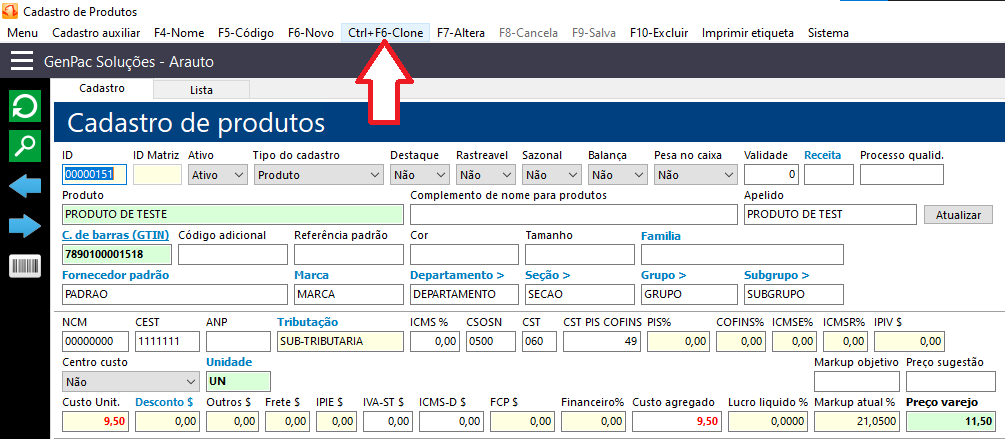
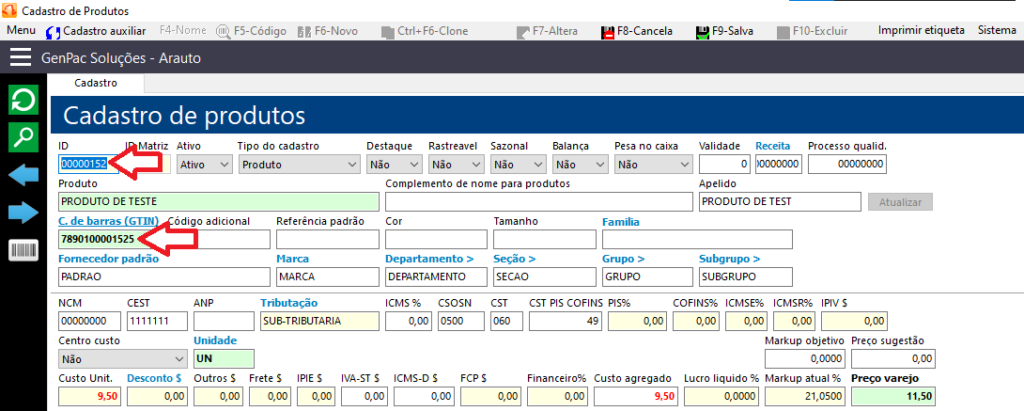
No cadastro clonado, insira o nome do novo produto, o código de barras do produto (se existir) e faça as alterações necessárias como Preço de Custo e Preço de Venda.
Após realizada as devidas alterações, pressione em F9-Salva