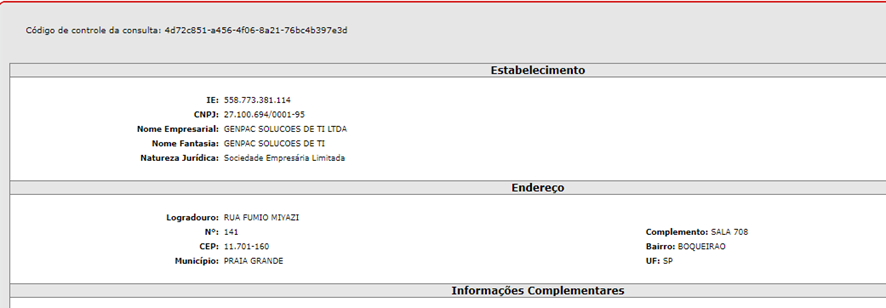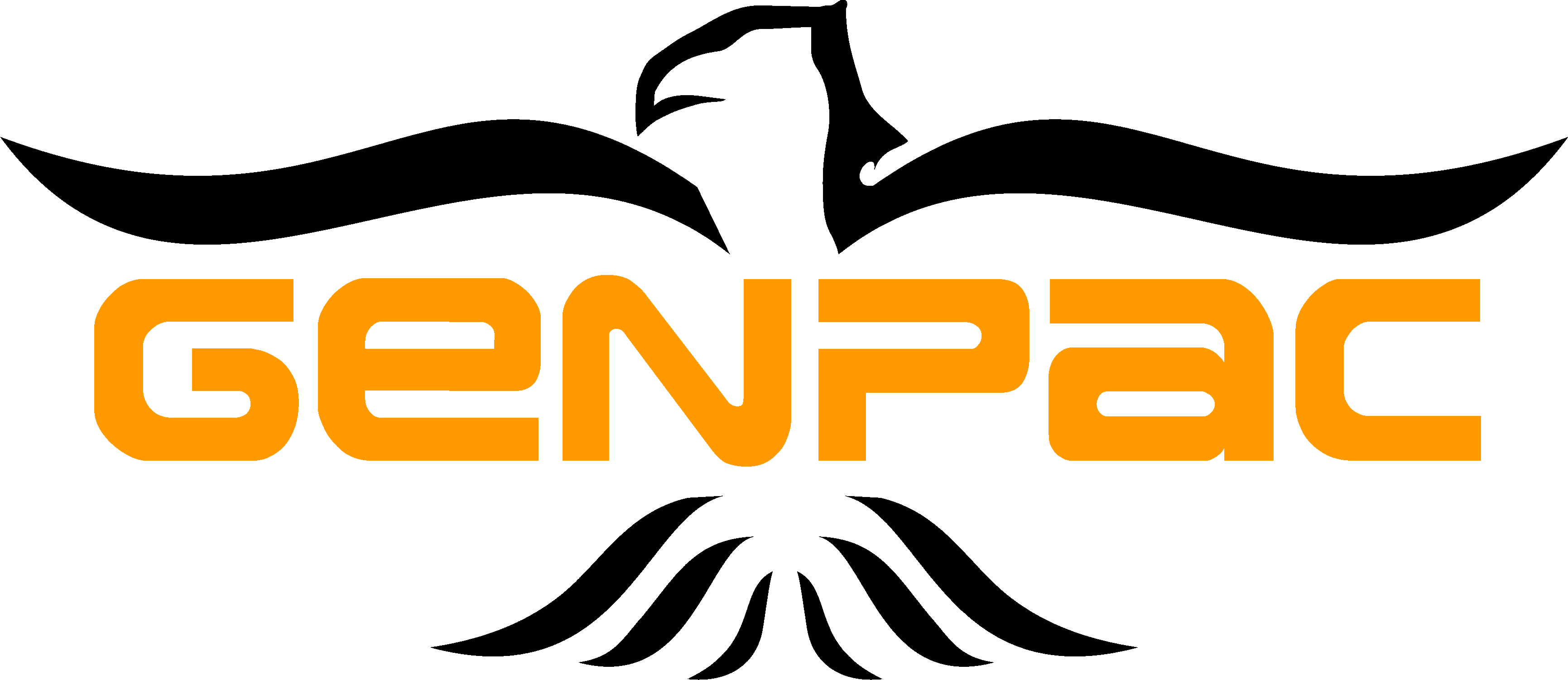Neste tutorial será ensinado uma forma de como puxar as informações cadastrais de um fornecedor ou cliente a partir do http://www.sintegra.gov.br/
1 – Acessando o site
1.1 Via Docs
A primeira opção é acessar por meio dessa postagem para ir direto ao site do sintegra. Você pode também acessar diretamente os sites dos estados da Paraíba e São Paulo.
1.2 Via navegador
Acesse o navegador de sua preferência, e digite a palavra Sintegra. Como é descrito na imagem 01.
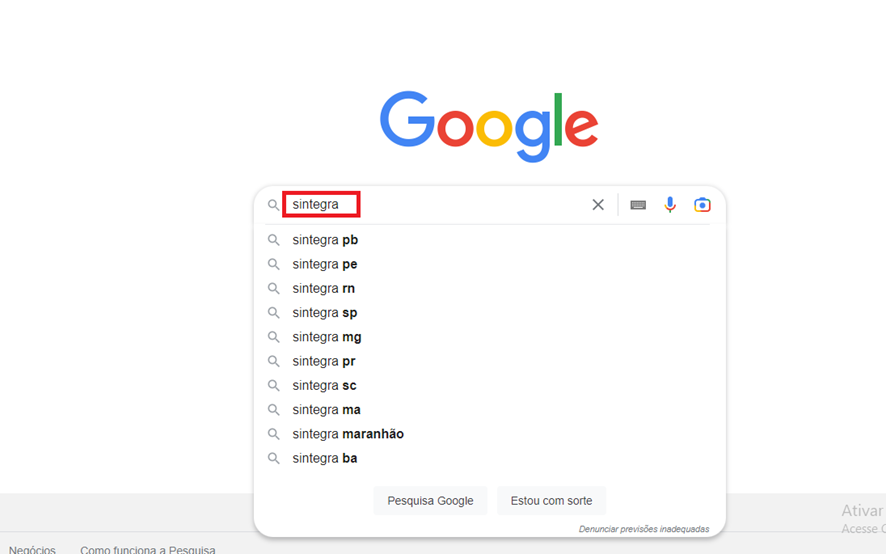
Imagem 01: Busca por um navegador
Quando todas de opções de pesquisa carregarem você irá selecionar a opção que apareça o sintegra.gov.br. Como é mostrado na imagem 02 abaixo. Bastante cuidado na hora de pesquisa para se atentar ao link de pesquisa.
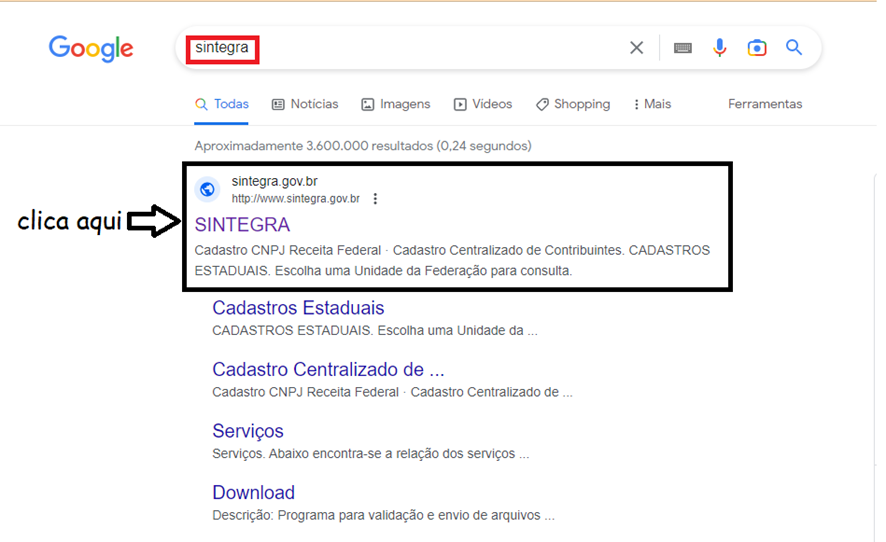
Imagem 02: Selecionando opção correta.
2 – Como selecionar um estado
Após selecionar o site do sintegra essa será a tela principal do site como é mostrado na imagem 03 onde é apresentado as informações para acesso de cada estado.

Imagem 03: Site do Sintegra
2.1 Selecionando o Estado da Paraíba.
Para escolher um estado será preciso clica no nome dele que fica no lado direito da tela ou selecionado ele a partir do mapa apresentando com a sigla.
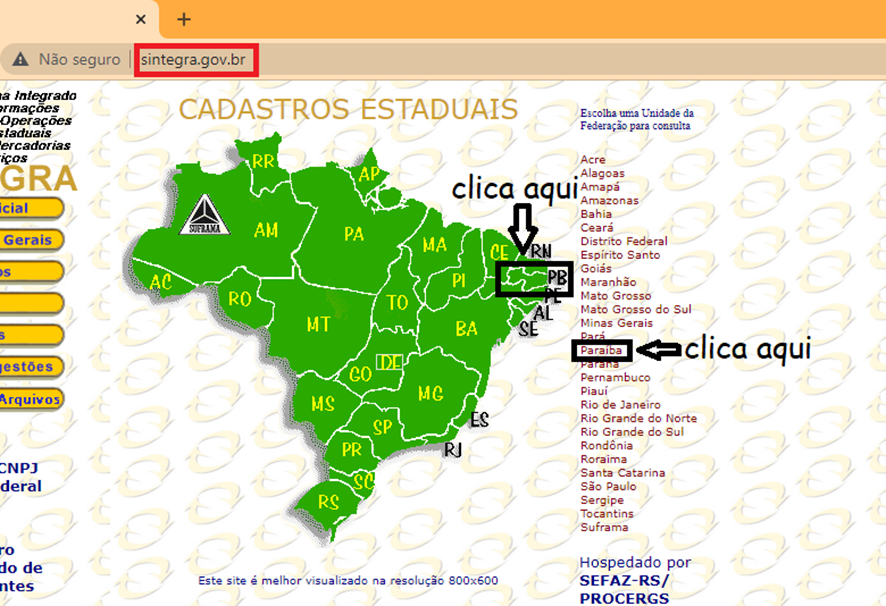
Imagem 04:Selecionando PB.
2.1.1 Acessando a SEFAZ PB
Ao ser redirecionado ao site da sefaz, na qual será preciso digitar o CNPJ, também podendo ser a IE(Inscrição Estadual) ou CPF. Clicando em consultar e preenchendo o captcha, como é exibido na imagem 05.
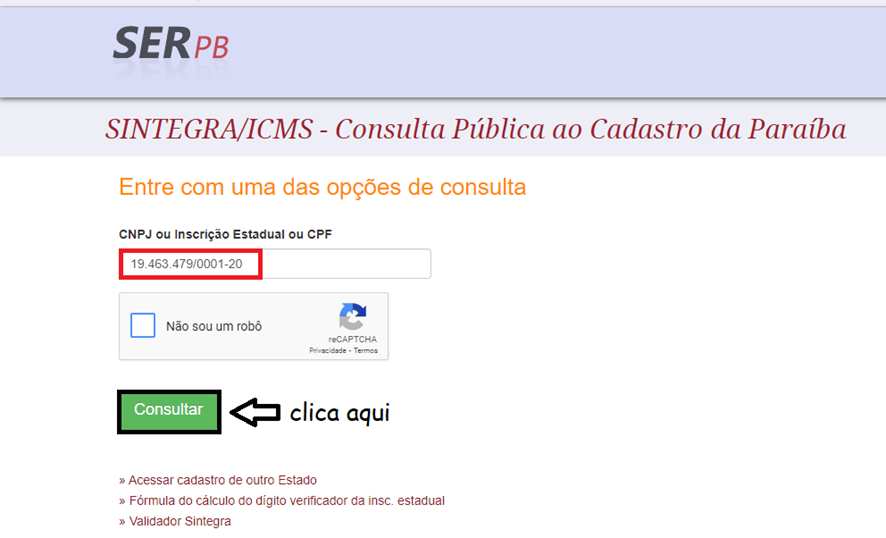
Imagem 05: Consultando na SEFAZ PB
2.1.2 Dados do Contribuinte
Depois de clicar em consulta, será apresentado todas as informações necessárias para emissão de uma nota. Como informações do endereço, Razão Social, CNPJ e Inscrição estadual.
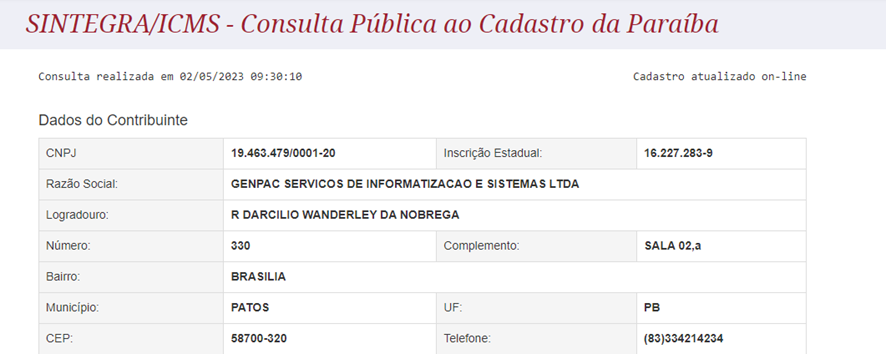
Imagem 06: Dados do cliente.
2.2 Selecionando o estado de SP
Será preciso clicar no nome São Paulo que clica ao lado direito ou a partir do mapa do estado exibido no sintegra como é mostrado na imagem 07.
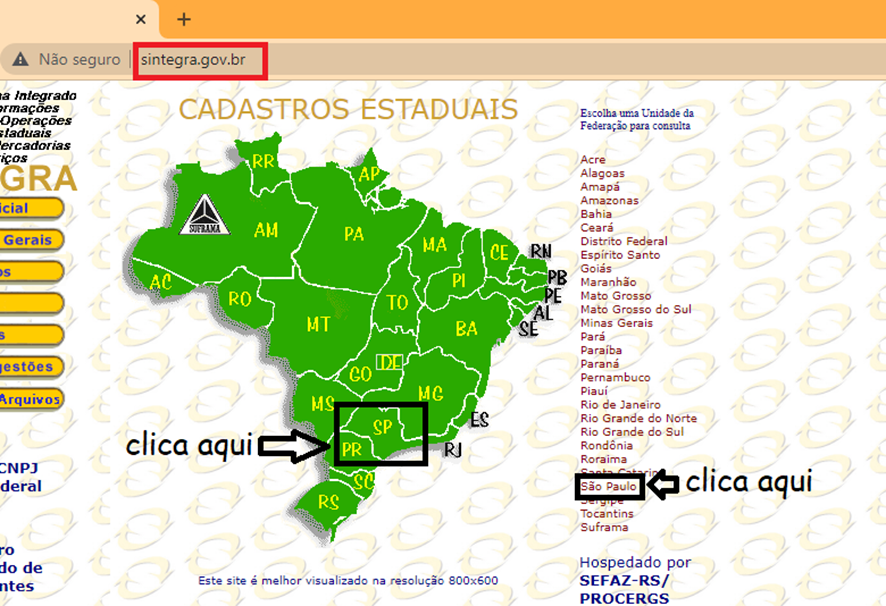
Imagem 07: Selecionado o estado de SP
2.2.1 Acessando a SEFAZ SP
Após o estado de São Paulo selecionado, será redirecionado para uma nova tela onde a partir dela você colocará uma das três opções de pesquisa que poderá ser CNPJ, IE ou NIRE. Na Imagem 08 apresenta um exemplo utilizando o CNPJ como base pesquisa.
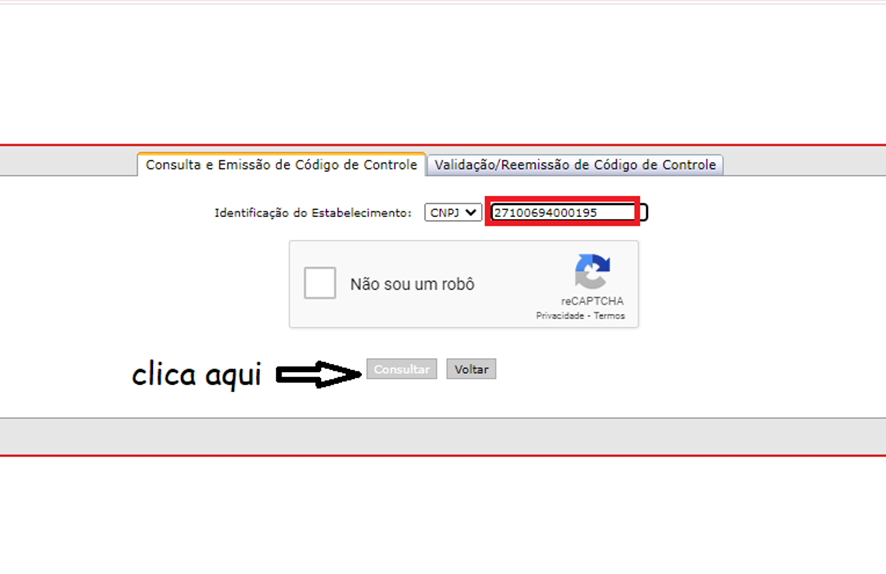
Imagem 08: Pesquisa via CNPJ SP
2.2.2 Dados do cliente
Na imagem 09 mostra todas informações que foram colocadas a partir do CNPJ apresentando no imagem 08. Onde contêm todas as informações que são necessárias para emitir uma nota.